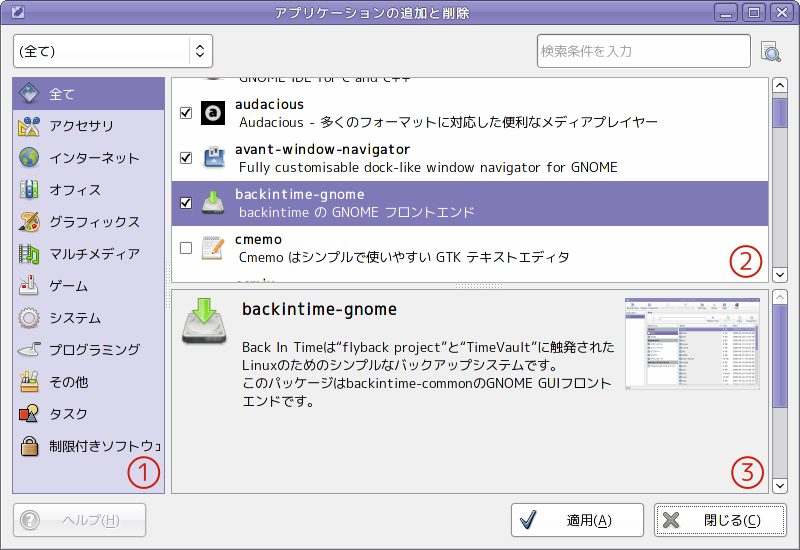
vine-app-install は主にデスクトップ用途で利用できるお薦めアプリケーションを、GUI から簡単にインストールやアンインストール(追加・削除)できるアプリケーションです。
デスクトップ環境に Gnome を使っている場合は、Gnomeメニューのシステム→システム管理→アプリケーションの追加と削除を実行します。
手動で起動したい場合は、コマンドラインから vine-app-install を実行します。
vine-app-install を起動すると次の画面が表示されます。
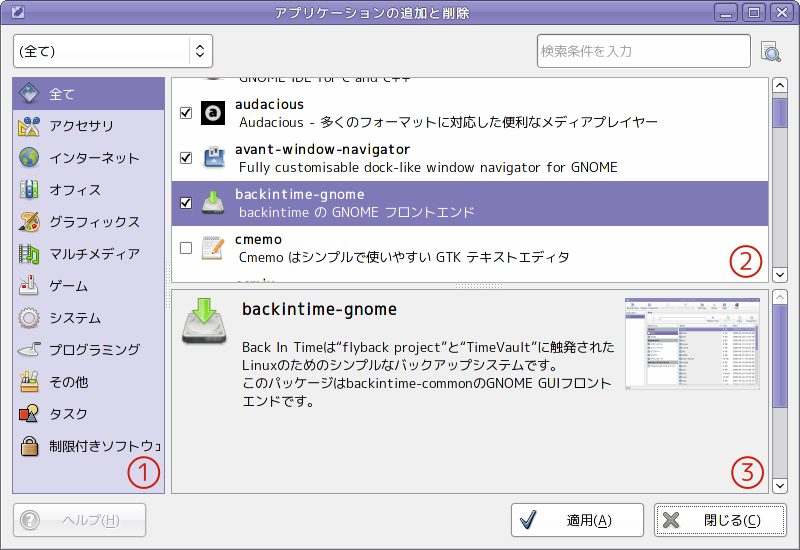
画面の左側にはアプリケーションのカテゴリが表示されます。
ここをクリックすると該当するカテゴリに含まれるアプリケーションのみが右側のアプリケーションの一覧に表示されます。
画面の右側には指定したカテゴリに属するアプリケーションの一覧が表示されます。
ここからどれかのアプリケーションをクリックすると、クリックしたアプリケーションの詳細が画面の右下に表示されます。
一覧でクリックしたアプリケーションのアイコンや名前、詳細な説明が表示されます。
またスクリーンショットが登録されている場合は縮小された画像が表示されます。
この縮小された画像をクリックすると、オリジナルのサイズの画像が別画面で表示されます。

一覧に表示するアプリケーションを、状態によってフィルタします。

左側のテキストボックスにキーワードを入力して右側の検索ボタンを押すと、アプリケーションの名前やタイトル、説明文に、指定したキーワードが含まれているパッケージのみを表示します。
検索を解除する場合は、キーワードを消去してから検索ボタンを押してください。
Control + K のキーボード・ショートカットを使うと、テキストボックスにフォーカスが移せます。
追加・削除したいアプリケーションが見つかったら、アプリケーション一覧のアイコンの左側にあるチェックボックスをクリックします。未インストールのアプリケーションの場合はチェックを入れ、既にインストール済みのアプリケーションの場合はチェックを外します。
新しくインストールされるアプリケーションは背景が緑色に、削除されるアプリケーションの背景は赤色になります。
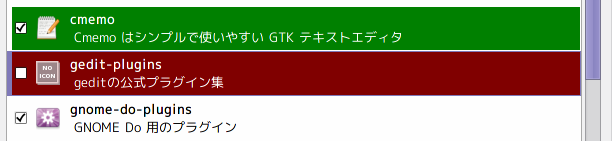
追加・削除したいアプリケーションが決まったら、適用ボタンを押します。もし権限が足りない時は管理者パスワードの入力画面が表示されるので、root のパスワードを入力して OK ボタンを押します。
GPL